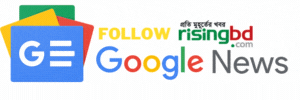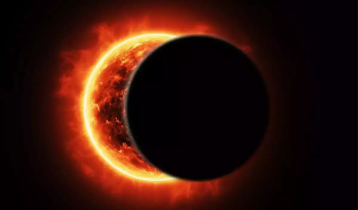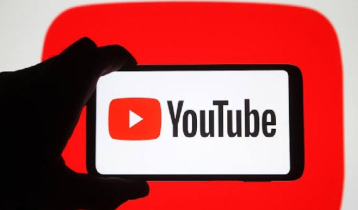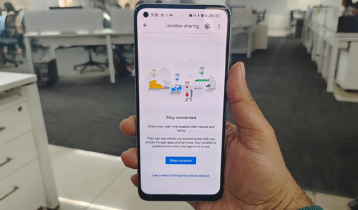উইন্ডোজ ১০-এ একাধিক স্ক্রিন তৈরি করবেন যেভাবে
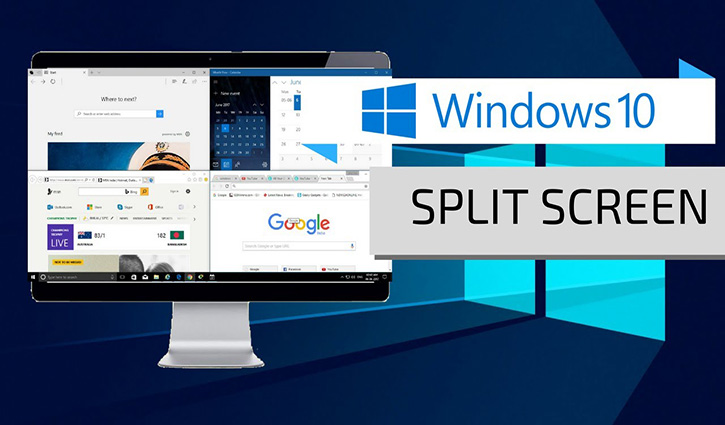
প্রতীক ছবি
মোখলেছুর রহমান : একাধিক স্ক্রিন মাল্টিটাস্কিংয়ের জন্য খুবই সহায়ক। এতে করে একই সময়ে একাধিক কাজ করা যায়। এই যেমন আপনার যদি তিনটি মনিটর থাকে তাহলে একটি স্ক্রিনে লেখালেখির কাজ, অন্যটিতে চ্যাট করা এবং তৃতীয়টিতে গেমিংয়ে ডুবে থাকা যায়। সব কাজ একই সঙ্গে খুব সহজে করা যায় একাধিক স্ক্রিন থাকলে। কিন্তু আপনার যদি একাধিক মনিটর কেনার সামর্থ্য না থাকে?
তাতেও কোনো সমস্যা নেই। আপনি যদি উইন্ডোজ ১০ ব্যবহারকারী হন তাহলে আপনি একটি মনিটরে একাধিক স্ক্রিন তৈরি করে কাজ করতে পারবেন। এটাকে বলা হয় স্ক্রিন স্পিলিট সুবিধা, অর্থাৎ স্ক্রিনকে বিভক্ত করে একাধিক কাজ করা।
উইন্ডোজ ১০-এ একাধিক স্ক্রিন তৈরি করার পদ্ধতিগুলো নিচে তুলে ধরা হলো।
উইন্ডোজ ১০-এ একাধিক স্ক্রিন তৈরি করার প্রথম ধাপটি হলো আপনার পিসিতে স্ন্যাপ অ্যাসিস্ট চালু রয়েছে কিনা তা নিশ্চিত হওয়া। নিশ্চিত হতে সেটিংস অ্যাপে নিচের ধাপগুলো অনুসরণ করুন:
* প্রথমে সেটিংস অ্যাপটিতে ক্লিক করুন।
* ‘সিস্টেম’ অপশনে ক্লিক করুন।
* বাম দিকে থাকা মেন্যু মাল্টিটাস্কিং তালিকাতে নেভিগেট করুন।
আপনি এখানে স্ন্যাপিংয়ের সঙ্গে যুক্ত চারটি সেটিংস দেখতে পাবেন: স্বয়ংক্রিয়ভাবে উইন্ডোজ ব্যবস্থা, স্বয়ংক্রিয়ভাবে উইন্ডোজ আকার পরিবর্তন করা, সংলগ্ন স্ন্যাপ উইন্ডোগুলোর আকার পুনরায় পরিবর্তন করা এবং বর্তমান উইন্ডোটির পাশে আপনি কি স্ন্যাপ করতে পারবেন তার তালিকা। আপনার প্রয়োজন অনুসারে এগুলো আপনি চালু বা বন্ধ করতে পারবেন।
উইন্ডোজ ১০-এ একাধিক স্ক্রিন তৈরি করুন
স্ন্যাপ অ্যাসিস্ট চালু হওয়ার পর এখন আপনি আপনার উইন্ডোজ ১০ ডেস্কটপের ডিসপ্লেটি বিভক্ত করতে পারবেন। উইন্ডোজ ১০-এ একাধিক স্ক্রিন তৈরি করতে নিচের ধাপগুলো অনুসরণ করুন।
* আপনি ডান বা বাম- যে দিকে স্ন্যাপ করতে চান সে দিকে প্রথম উইন্ডোটি টেনে আনুন।
* আপনি যদি প্রথম উইন্ডোটি অন্য দিকে সরাতে চান তবে ডান বা বাম এরো কী সহ উইন্ডো বাটনটিতে ক্লিক করুন।
* এখন প্রথম উইন্ডোটি স্ন্যাপ করার পর বাকি উইন্ডোগুলো দ্বিতীয় স্থানে ছোট আকারে প্রদর্শিত হবে। আপনি চাইলে যেকোনো সময় বাকি উইন্ডোগুলোতে ক্লিক করে তা ব্যবহার করতে পারবেন। এটি তখন স্বয়ংক্রিয়ভাবে স্ক্রিনের অপ্রদর্শিত স্থানটি পূরণ করবে।
* প্রয়োজন হলে স্ক্রিনের আকার পরিবর্তন করতে পারবেন। মাউসটি ভার্চুয়াল ডিভাইডারের উপর রাখুন যতক্ষণ পর্যন্ত না এর রং ধূসর বর্ণ ধারণ করে এবং মাউস কার্সারটি দুটি এরোতে প্রদর্শিত হয়। আপনি স্ক্রিন বিভাজকটিকে ডানে বা বামে টেনে আনতে পারেন। তবে একটি উইন্ডোকে আপনার পুরো স্ক্রিনের এক চতুর্থাংশের বেশি সংকীর্ণ করতে পারবেন না। আর এক্ষেত্রে তখন অন্য উইন্ডোটি পর্দার তিন চতুর্থাংশ স্থান জুড়ে প্রদর্শিত হবে।
তথ্যসূত্র : অ্যান্ড্রয়েড অথোরিটি
রাইজিংবিডি/ঢাকা/২০ এপ্রিল ২০১৯/ফিরোজ
রাইজিংবিডি.কম
আরো পড়ুন