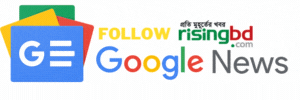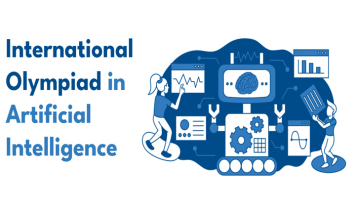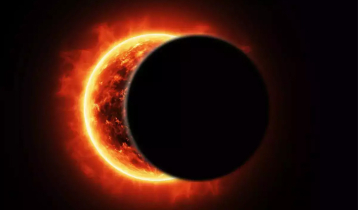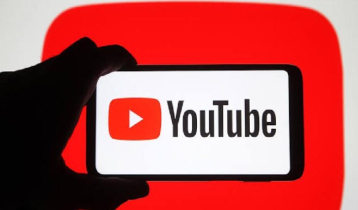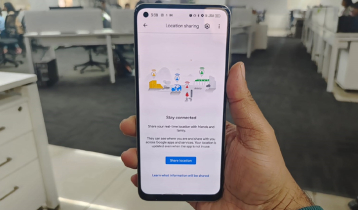কিবোর্ডকে যেভাবে মাউস হিসেবে ব্যবহার করবেন
আফরিনা ফেরদৌস || রাইজিংবিডি.কম

আফরিনা ফেরদৌস : মাউস, সম্পূর্ণ আলাদা একটি যন্ত্রাংশ। যা ডেস্কটপ কম্পিউটার অথবা ল্যাপটপের সঙ্গে লাগিয়ে আমরা অনেক কাজ করি। ল্যাপটপে যদিও আলাদা পয়েন্টার থাকে তবুও মাউস দিয়ে কাজ করা বেশি সুবিধাজনক এবং আরামদায়ক। কাজের সুবিধার্থে মাউসের প্রয়োজনীয়তা কতখানি তা আমরা সবাই জানি।
যেমন মনে করুন ডেস্কটপ কম্পিউটারে আপনি খুব জরুরি একটা কাজ করছেন, কিছুক্ষণের মধ্যে সেটা আপনাকে জমা দিতে হবে, ঠিক সেই মুহূর্তে সম্পূর্ণ কাজটি শেষ হওয়ার আগেই আপনার মাউসটি কাজ করছে না। ফলে মাউস ছাড়া কাজ শেষ করাটা দুরুহ।
অফিসে বা বাড়িতে যেকোনো সময়েই এমন ঘটনা ঘটতে পারে। কিন্তু মাউস নষ্ট হয়ে গেছে বলে তো আর কাজ থেমে থাকবে না। সুতরাং এই মাউসের বিকল্প হিসেবে আপনি যে জিনিসটি ব্যবহার করতে পারেন তা হলো কিবোর্ড। শুনতে অন্যরকম লাগছে! কিন্তু এটা সত্যি যে কিবোর্ডকে মাউস হিসেবে ব্যবহার করা যায়। তার জন্য অনুসরণ করতে হবে নিচের নিয়মগুলো।
কিবোর্ডে প্রথমে বাম দিকের Alt+Shift+NumLock চাপুন। যে অপশনটি দেখতে পাবেন, OK করুন। এখন আপনি আপনার কিবোর্ডটিকে মাউস হিসেবে ব্যবহার করতে পারেন।
Numeric keypad যেমন ১,২,৩,৪,৫,৬,৭,৮,৯ এই বাটনগুলো দিয়ে আপনি মাউস পয়েন্টারকে বিভিন্ন দিকে নাড়া চাড়া করতে পারবেন।
+ এবং ৫ বাটন দুটি মাউসের ডাবল ক্লিক হিসেবে কাজ করবে। সেক্ষেত্রে ৫ বাটনটি পর পর দুবার ক্লিক করতে হবে। কিবোর্ডের মাঝামাঝি যে Ctrl বাটনটি আছে তার বাম পাশের বাটনটি মাউসের ডান ক্লিক হিসেবে কাজ করবে।
মাউসের নাড়া চাড়ার গতি বাড়াতে বা কমাতে চাইলে টাস্কবারে MouseKeys নামের একটি আইকন পাবেন সেখানে ডাবল ক্লিক করতে হবে। সেখানে আপনি Accessibility Option বলে একটি Settings পাবেন। Settings এ ক্লিক করার পরে দেখবেন, Keyboard shortcut, pointer speed। আপনি আপনার পছন্দমতো মাউসের গতি কমিয়ে বা বাড়িয়ে ok করে দিন।
এভাবে জরুরি মুহূর্তে কিবোর্ডটিকেই মাউস হিসেবে ব্যবহার করতে পারবেন।
রাইজিংবিডি/ঢাকা/২৭ জুন ২০১৬/ফিরোজ
রাইজিংবিডি.কম
আরো পড়ুন